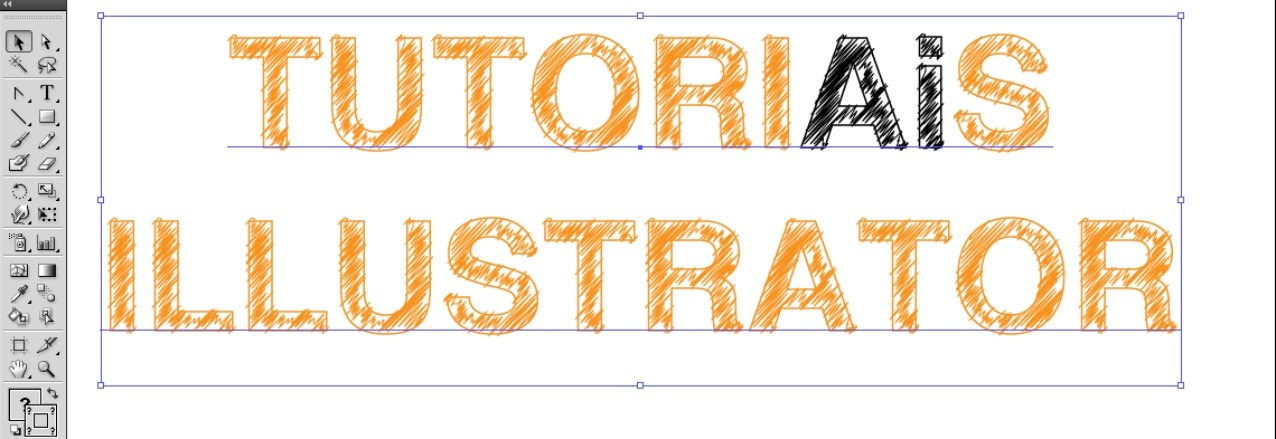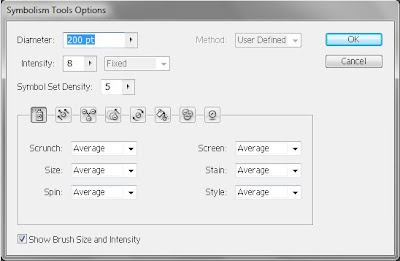Artboard Tool (Shift+O)*: essa é uma ferramenta que permite que a "área de trabalho" seja editada (formato e medidas) ou que outras sejam criadas.
As fatias em um documento do Illustrator correspondem a células de tabela na página da Web resultante. Por padrão, a área da fatia é exportada como um arquivo de imagem delimitado em uma célula de tabela. Se você quiser que a célula da tabela contenha texto HTML e uma cor de plano de fundo no lugar de um arquivo de imagem, poderá alterar o tipo de fatia como Sem imagem. Se quiser converter o texto do Illustrator em texto HTML, poderá alterar o tipo de fatia como Texto HTML. (Help Adobe)
1) Print Tiling Tool: permite que seja criada uma margem de corte para delimitar a área de impressão;
Zoom Tool (Z)*: essa ferramenta permite aproximar ou distanciar de qualquer objeto que esteja sendo trabalhado.
Fill / Stroke - essa ferramenta permite definir as cores de preenchimento e contorno de qualquer tipo de objeto (figuras, textos...) que esteja sendo trabalhado. A setinha (Swap Fill and Stroke), à direita, inverte essas definições e o quadrado inferior, à esquerda, mudas as cores para a definição padrão.
Color - essa ferramenta abrirá a janela color, do lado direito da tela, onde as definições CMYK podem ser ajustadas (tanto do preenchimento quanto do contorno).
Gradient - essa ferramenta substituirá a janela color pela gradient, do lado direito da tela. Ela substituirá o preenchimento sólido por um preenchimento gradiente (com duas cores ou mais).
None - essa ferramenta permite retirar as cores de preenchimento e contorno dos objetos trabalhados.
Draw Normal (Shift + D)* - essa ferramenta permite que um desenho (ou composição) padrão seja feito;
Draw Behind (Shift + D)* - essa ferramenta permite que um desenho seja feito atrás de um outro objeto já existente;
Draw Inside (Shift + D)* - essa ferramenta permite que um desenho seja feito dentro de um outro objeto já existente.

*Essa ferramenta é novidade na versão CS5 do Illustrator.
Change Screen Mode: essa ferramenta permite que a forma de visualização do programa em execução seja alterada. Possui três 'ferramentas ocultas':
1) Normal Screen Mode (F)* - essa ferramenta permite a visualização normal do programa;
2) Full Screen Mode with Menu Bar (F)* - essa ferramenta permite a visualização do programa em tela cheia com a barra de menus;
3) Full Screen Mode (F)* - essa ferramenta permite a visualização do programa em tela cheia sem a barra de menus;
Com essas ferramentas finalizamos a apresentação e um "breve" resumo do que são e como utilizar cada uma delas. A partir de agora, vamos colocar a mão na massa pra valer. Estamos com várias ideias bacanas e algumas novidades futuras.
Até breve pessoas!